

|
Uso del editor Notepad++ |
Para ejecutar Notepad++ simplemente pulsa el botón Inicio de Windows, localiza el grupo de programas Notepad++ y en él selecciona Notepad++.
La primera vez que ejecutas Notepad++ puede que te indique que hay alguna actualización disponible. Si es así, actualiza, marcando todos los elementos y luego pulsando el botón Update Selected.
Aunque el editor está traducido al castellano, algunas partes de su interfaz están todavía en inglés. Pero no te preocupes, que no tendrás problemas. De todas formas, ya va siendo hora de tener un nivel de inglés suficiente. Para una carrera como esta lo vas a necesitar, así que cuanto antes mejor ;-)
Al iniciar Notepad++ verás en él un documento sobre las mejoras de la versión actual del programa (la primera vez), los últimos documentos abiertos o un documento nuevo:
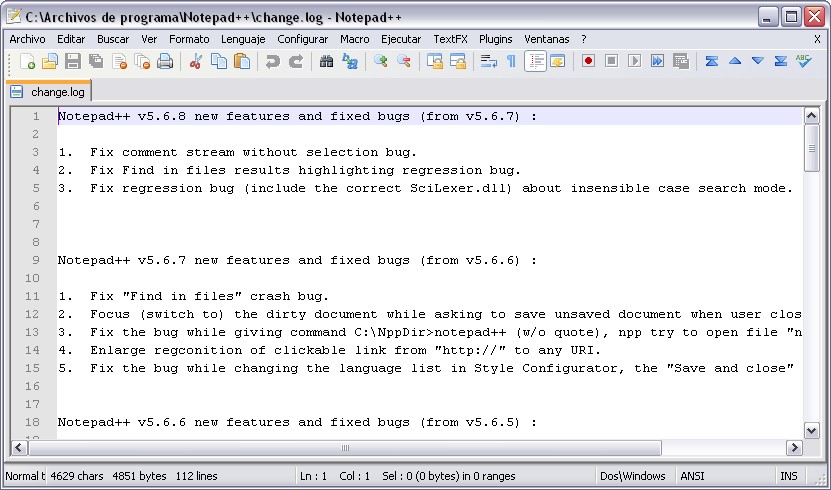
Cierra el documento change.log (con Archivo >>> Cerrar o pulsando la X que hay debajo del botón de cierre de la ventana del editor). El editor queda preparado para que se escriba un nuevo programa (pestaña new 2). El editor permite tener varios documentos abiertos, cada uno en una ficha diferente y cada ficha con su pestaña para pasar a ella (pulsando en la pestaña).
Escribe el texto del programa. Pulsa la tecla Tab cuando quieras que la siguiente línea empiece un poco más adentro (sangría).
Dijimos que el editor reconocería la sintaxis de C++, pero de momento verás el texto sin ningún coloreado. Esto se debe a que todavía no le hemos dicho a Notepad++ cuál es el lenguaje que vamos a utilizar. Usa Lenguaje >>> C >>> C++ para establecer C++ como el lenguaje de programación de referencia. Ahora ya sí verás el texto del programa coloreado:
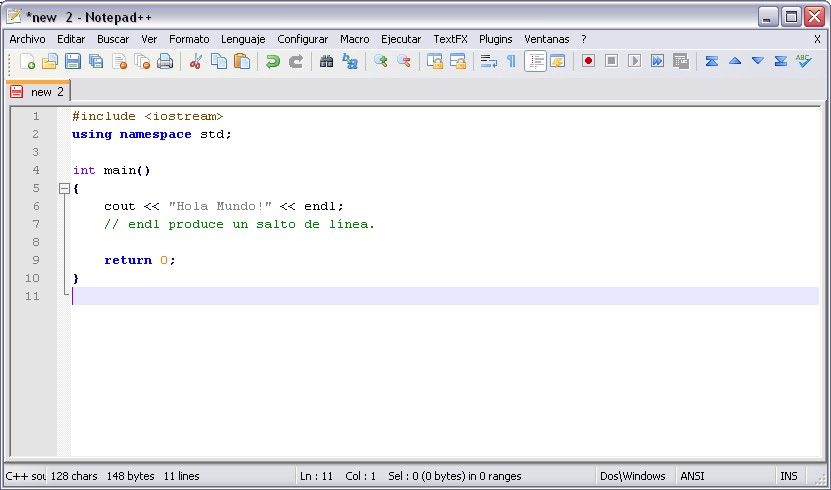
Notepad++ utiliza un código de colores predeterminado para los distintos elementos del lenguaje. Se puede cambiar el color a usar con cada elemento y elegir temas distintos con Configurar >>> Configurador de estilo:
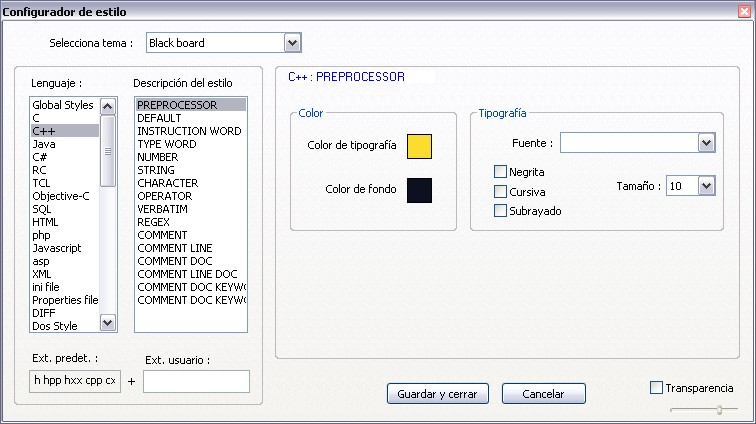
Podemos seleccionar un tema distinto y en el tema seleccionado establecer la fuente y el color del texto y del fondo de cada elemento del lenguaje elegido. Prueba el tema "Black board".
Si te parece que el texto se ve demasiado pequeño, puedes usar el Zoom, al que accedes con Ver >>> Zoom >>> Aumentar zoom. Utilízalo cuantas veces necesites (o la abreviatura de teclado asociada, Ctrl + Núm +, la tecla Control junto con el signo más del teclado numérico):
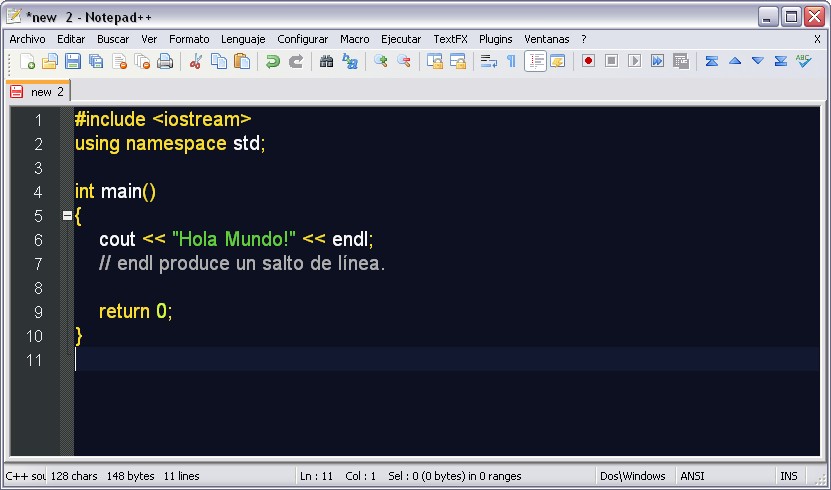
Configura el editor como te apetezca. Yo he puesto los textos de todos los elementos en fuente "Consolas", una fuente proporcional que asigna igual anchura a todos los caracteres. Eso me permite leer más fácilmente el código de programa:
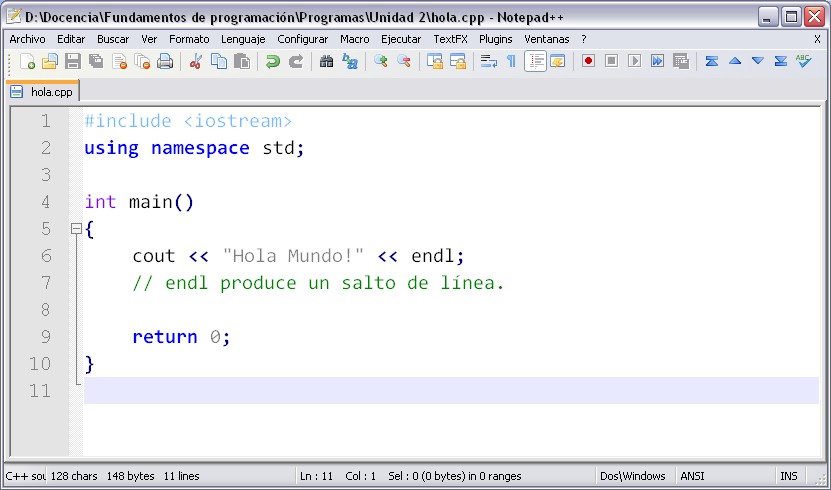
Aunque los colores con coincidan exactamente con los que usamos en el curso, no pasa nada. Lo importante es poder distinguir los distintos elementos al tener distintos colores.
Por lo demás, es un editor, lo que significa que lo que haremos con él será introducir y editar los textos de programas, lo que se hace de forma similar a cualquier otro editor.
No te olvides de guardar el trabajo. Crea una carpeta para los programas de este curso. Y subcarpetas para las distintas unidades. El botón Guardar funciona de la misma forma que en otros programas.

|